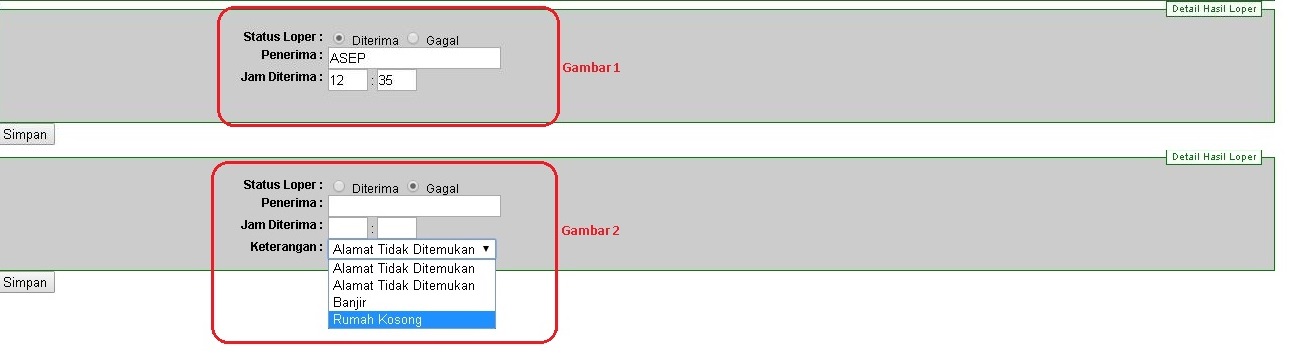CARA PEMBUATAN BTT BERHASIL/GAGAL LOPER
Gambar |
Keterangan |
|---|---|
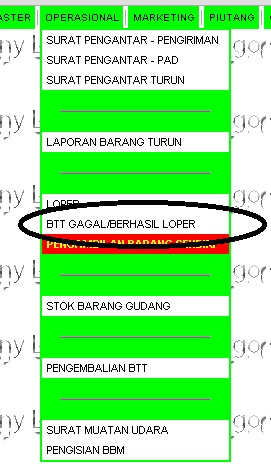 |
Menu ini digunakan untuk menginput BTT yang gagal/ berhasil di loper. Pilih menu Operasional, kemudian klik BTT BERHASIL/GAGAL LOPER. |
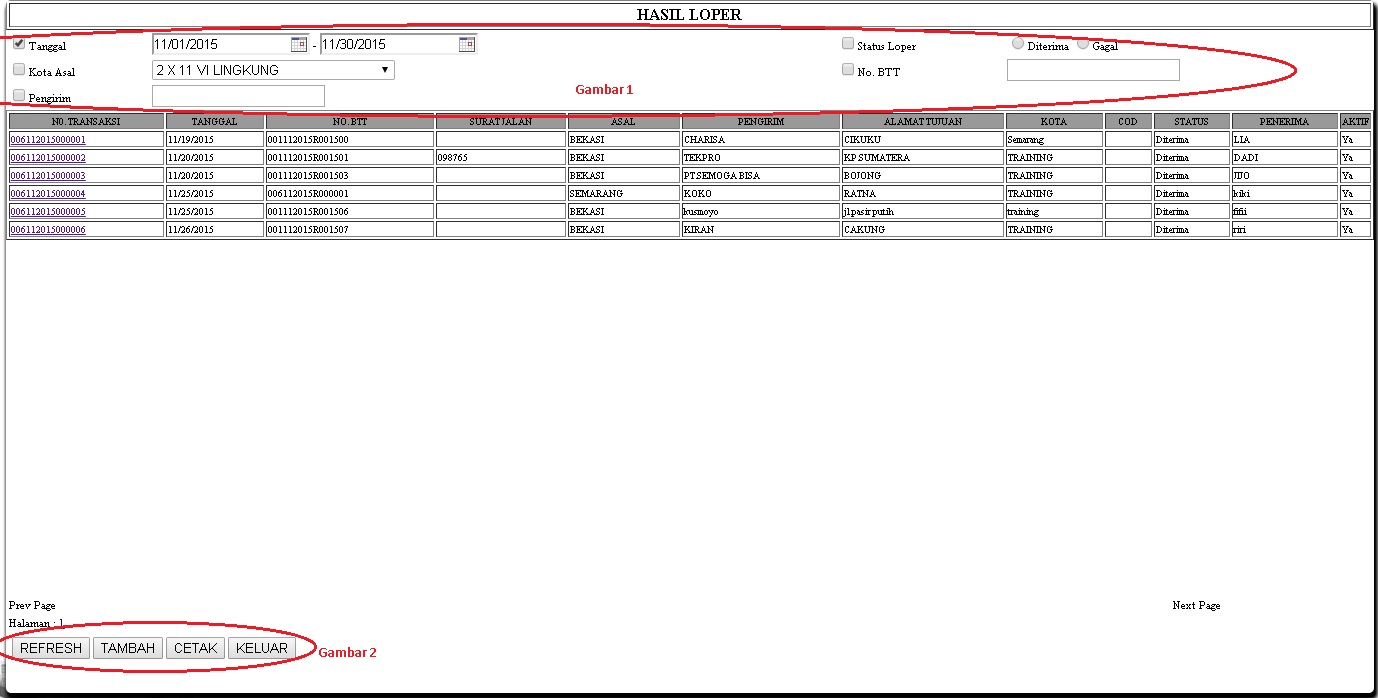 |
Pillihan yang terdapat pada Gambar 1 berfungsi untuk mencari/ menyaring data yang sudah pernah diinputkan, caranya centang / isikan kriteria yang ingin dicari. Pilihan yang terdapat pada Gambar 2 Tombol Refresh berfungsi untuk muat ulang data yang sudah diinput, Tombol Tambah berfungsi untuk menambahkan data yang akan input, Tombol Cetak berfungsi untuk mencetak semua Surat Pengantar (sesuai jangka periode). Tombol Keluar berfungsi untuk keluar dari menu Gagal/Berhasil Loper. |
Untuk mulai menginputkan tekan tombol tambah lalu akan muncul tampilan seperti gambar disamping. Untuk penginputan bisa dilakukan dengan 2 cara, cara pertama masukan nomor BTT dengan lengkap kemudian enter. |
|
Untuk cara kedua dengan Scanning Barcode, dengan mengarahkan mesin scan ke nomor barcode yang tercetak di BTT yang akan diinput. Pastikan kotak isian nomor BTT aktif (berwarna kuning dan berkedip) karena jika kotak isian tidak aktif hasil scan tidak akan terinput. |
|
|
Setelah tekan enter/scan barcode akan muncul tampilan seperti gambar disamping lalu pilih status loper (gagal/diterima). Jika diterima masukan nama penerima dan jam diterima seperti gambar 1. Jika gagal maka pilih keterangan alasan gagal seperti gambar 2. |
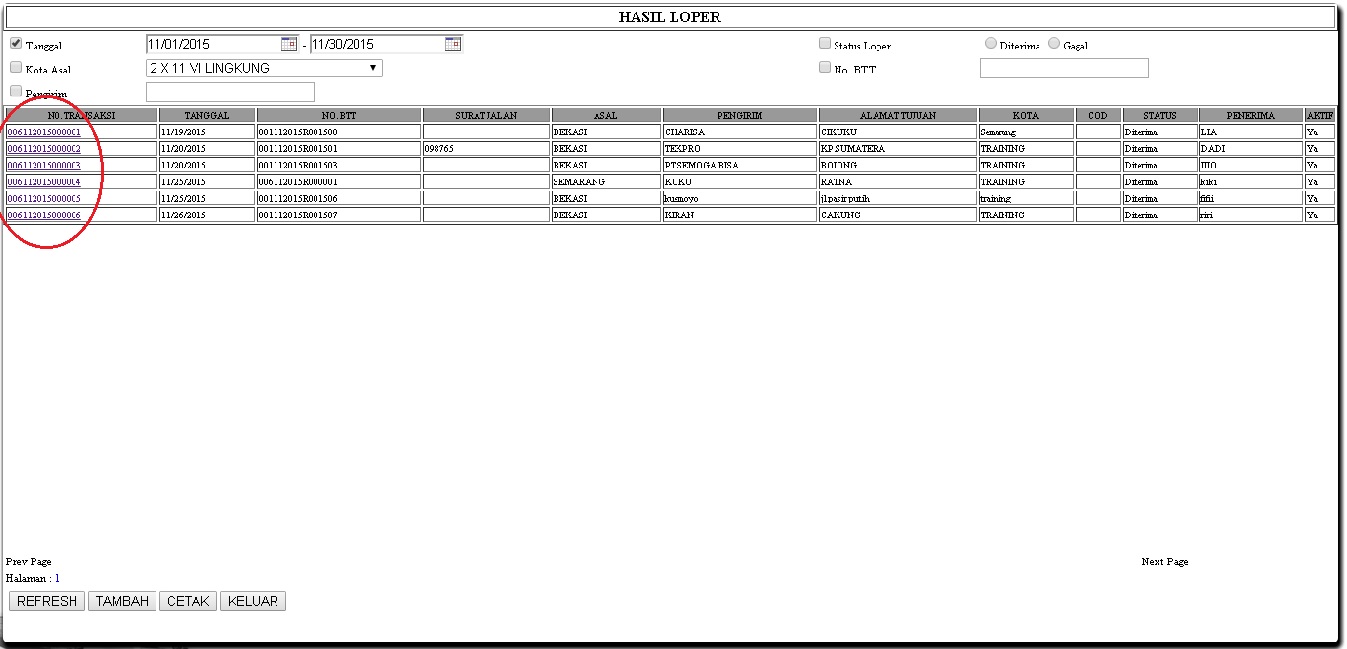 |
Data yang sudah diinput akan muncul di menu BTT BERHASIL/GAGAL LOPER. Jika pengguna ingin mencetak, merevisi atau menghapus data yang sudah diinputkan dapat dilakukan dengan cara klik nomor SP seperti gambar disamping. |
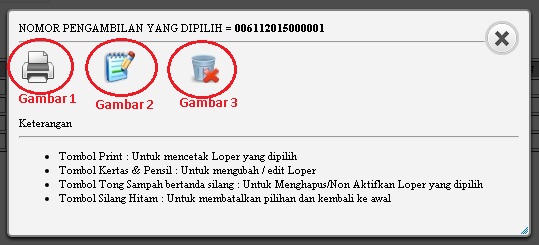 |
Gambar 1 digunakan untuk mencetak Laporan Hasil Loper. Gambar 2 digunakan untuk merevisi atau mengedit Laporan Hasil Loper. Gambar 3 digunakan untuk menghapus/non aktifkan Laporan Hasil Loper. |
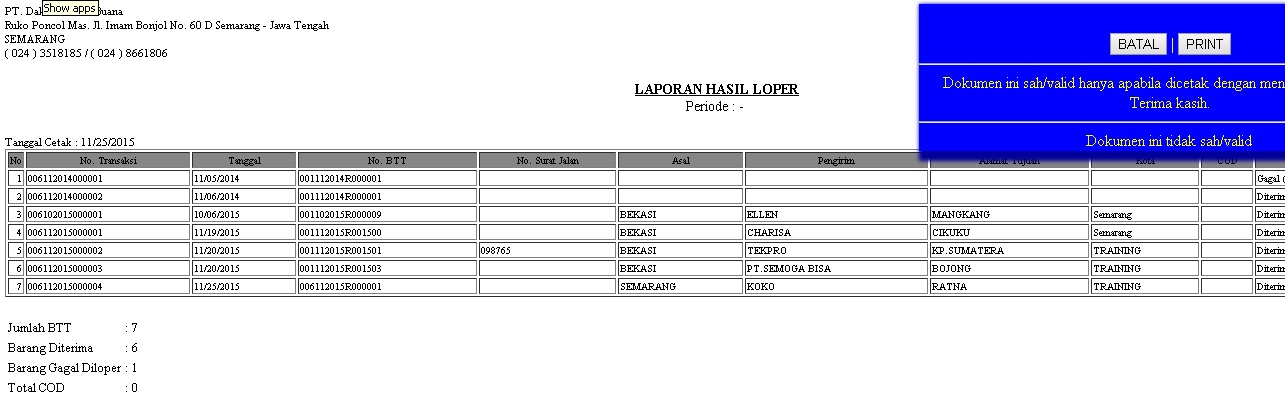 |
Untuk mencetak Laporan Hasil Loper, klik Nomor Transaksi yang ingin di cetak kemudian klik tombol print, lalu pilih print. |