Cara Membuat Surat Pengantar (SP)- Pengiriman
Gambar |
Keterangan |
|---|---|
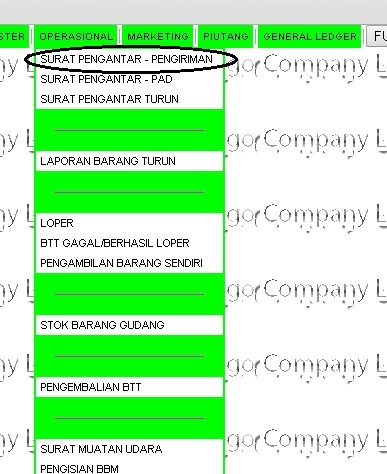 |
Seperti yang sudah kita ketahui setiap pemberangkatan barang wajib menggunakan surat pengantar (SP) , untuk dapat menginputnya dengan membuka menu OPERASIONAL, setelah itu akan muncul Surat Pengantar Pengiriman, klik Surat Pengantar Pengiriman lalu klik tambah, maka akan muncul (seperti gambar dibawah ini).
|
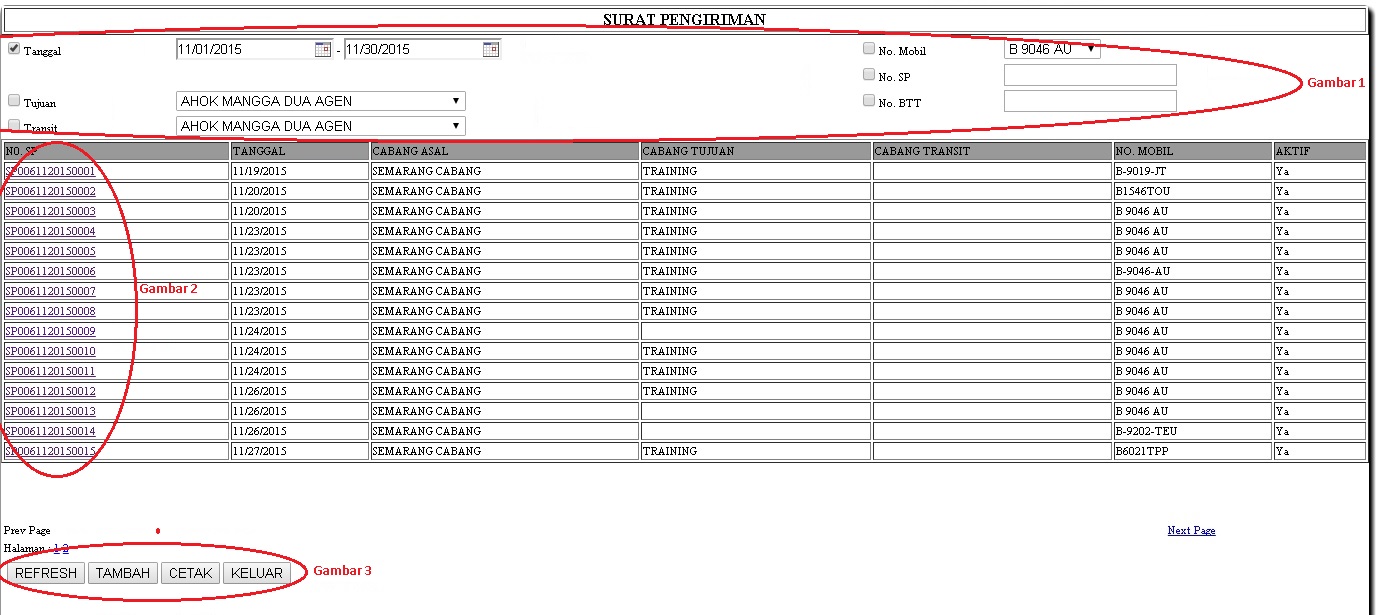 |
Perlu kita ketahui: Pillihan yang terdapat pada Gambar 1 berfungsi untuk mencari/ menyaring data yang sudah pernah diinputkan, caranya Centang / isikan kriteria yang ingin dicari . Pilihan yang terdapat pada Gambar 2 yaitu mengklik salah satu nomor SP untuk melakukan beberapa pilihan yaitu mencetak, mengedit atau menghapus data yang sudah kita input. Pilihan yang terdapat pada Gambar 3 Tombol Refresh berfungsi untuk muat ulang data yang sudah diinput, Tombol Tambah berfungsi untuk menambahkan data yang akan input, Tombol Cetak berfungsi untuk mencetak semua Surat Pengantar (sesuai jangka periode).
|
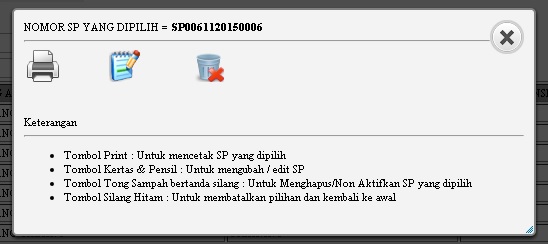 |
Apabila ada kesalahan penginputan data dan pengguna ingin merevisi atau memperbaikinya, pengguna hanya perlu meng-klik nomor SP yang akan direvisi lalu pilih tombol kertas&pensil untuk mengubah/edit BTT. Cara pengisian sama seperti diatas, akan tetapi untuk merevisi pengguna hanya perlu merevisi/rubah data yang salah saja, kemudian klik tombol Simpan untuk melanjutkan dan klik tombol Keluar untuk membatalkan. Adapula pilihan lainnya yaitu tombol print untuk mencetak BTT yang dipilih, tombol tong sampah bertanda silang untuk menghapus/nonaktifkan BTT yang dipilih dan tombol silang hitam untuk membatalkan pilihan dan kembali ke awal (lihat gambar). |
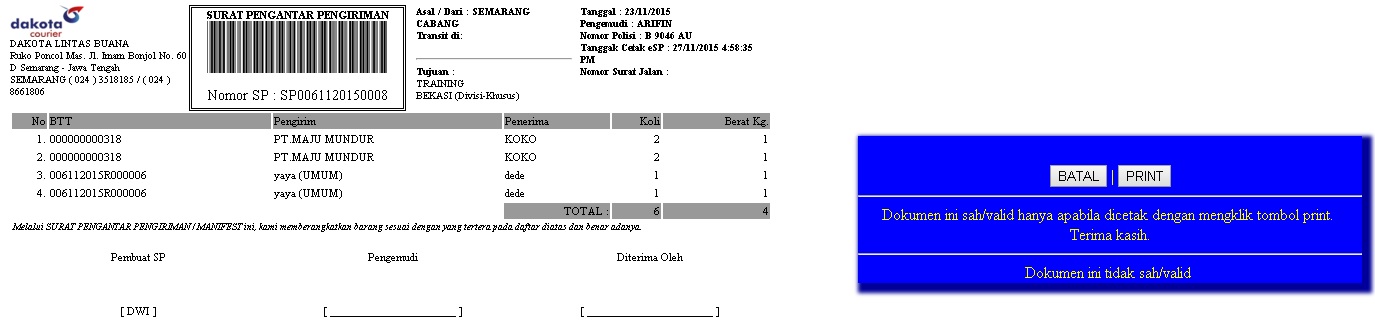 |
Jika kita mengklik tombol Print maka akan muncul gambar disamping bila ingin mencetaknya klik Print. |
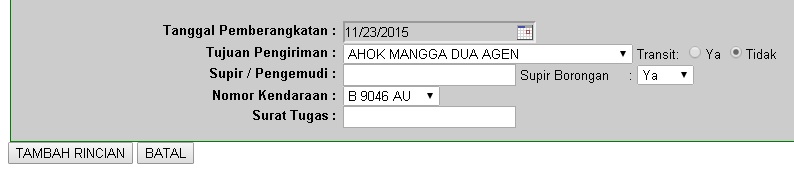 |
SP Naik diinput berdasarkan barang yang dikirim dan sesuai dengan cabang penerima (barang cabang penerima sendiri atau barang transit tidak bisa digabung menjadi 1 SP Naik), langkah penginputanya sebagai berikut: 1.Masukan tanggal Pemberangkatan sesuai dengan tanggal pengiriman. 2.Masukan Tujuan Pengiriman, pilih transit ya atau tidak, apabila barang yang dikirim adalah barang transit maka isi kotak Transit dari harus diklik terlebih dahulu apabila tidak maka nomer BTT yang mau diberangkatakan tidak akan muncul. 3.Masukan nama supir/pengemudi, kemudian pilih supir borongan ya atau tidak. 4.Masukan Nomer Kendaraan. 5.Masukan Surat tugas jika ada. 6.Kemudian klik Tambah Rincian |
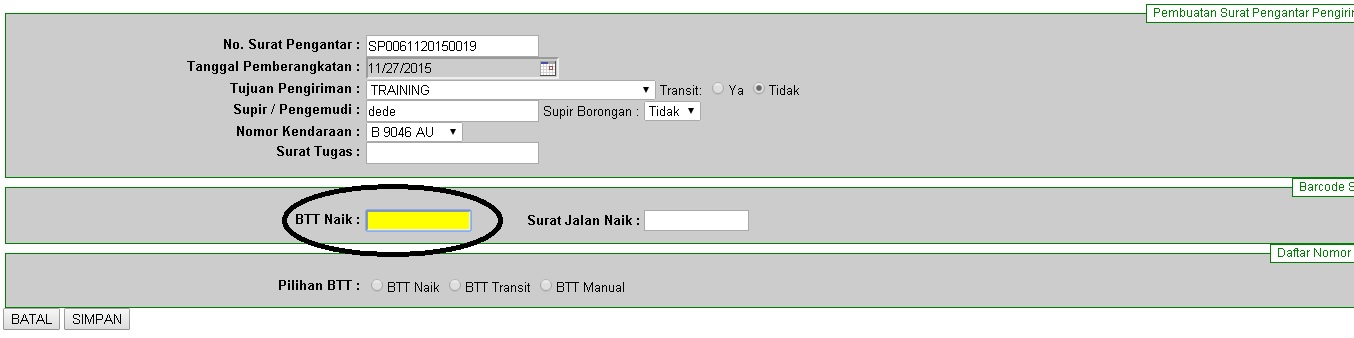 |
Untuk menambahkan nomer BTT bisa dilakukan dengan 2 cara : Cara 1 bisa dengan cara Scaning Barcode, dengan mengarahkan barcode yang tercetak di BTT yang akan diinput, pastikan kotak isian BTT Naik aktif (berwarna kuning dan kursornya berkedip), jika kotak isian tidak aktif maka hasil scan tidak akan menginput. . |
Scan pada bagian barcode di dalam cetakan BTT seperti gambar disamping. |
|
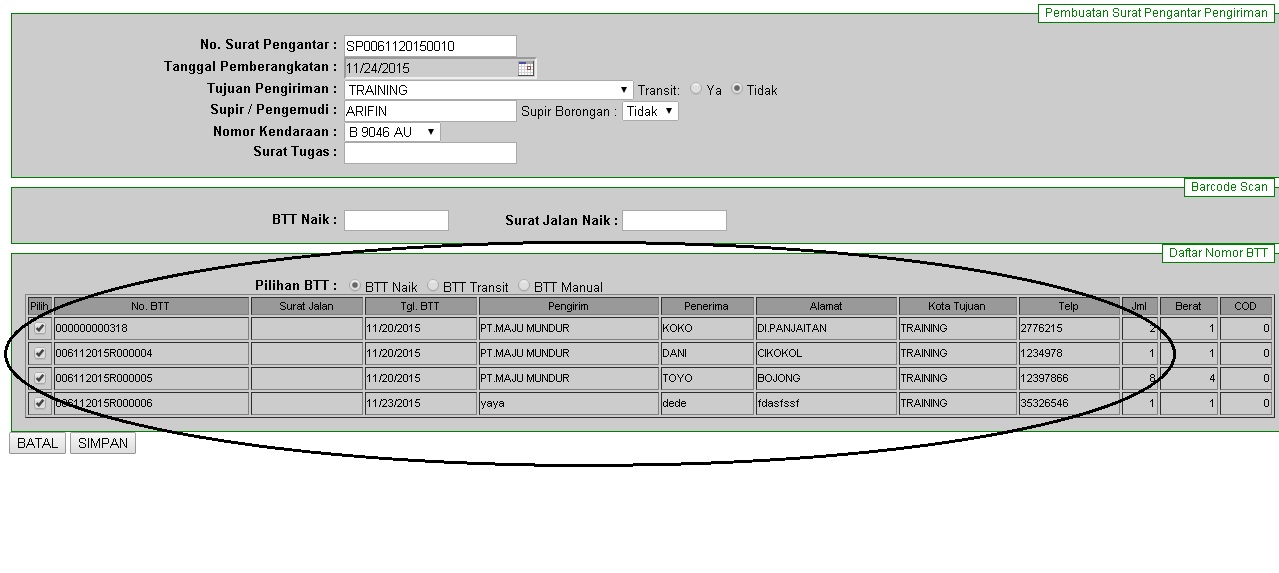 |
Cara 2. Pilih pilihan BTT (BTT Naik, BTT Transit, BTT Manual) kemudian ceklist nomer BTT yang ingin dipilih. |
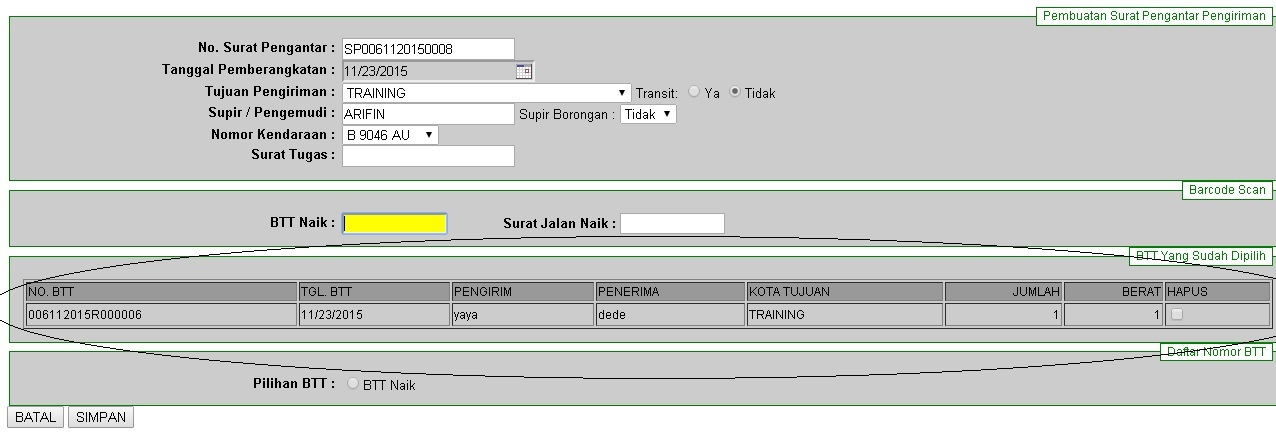 |
Lalu klik simpan maka data akan tersimpan kemudian muncullah (gambar seperti berikut). |
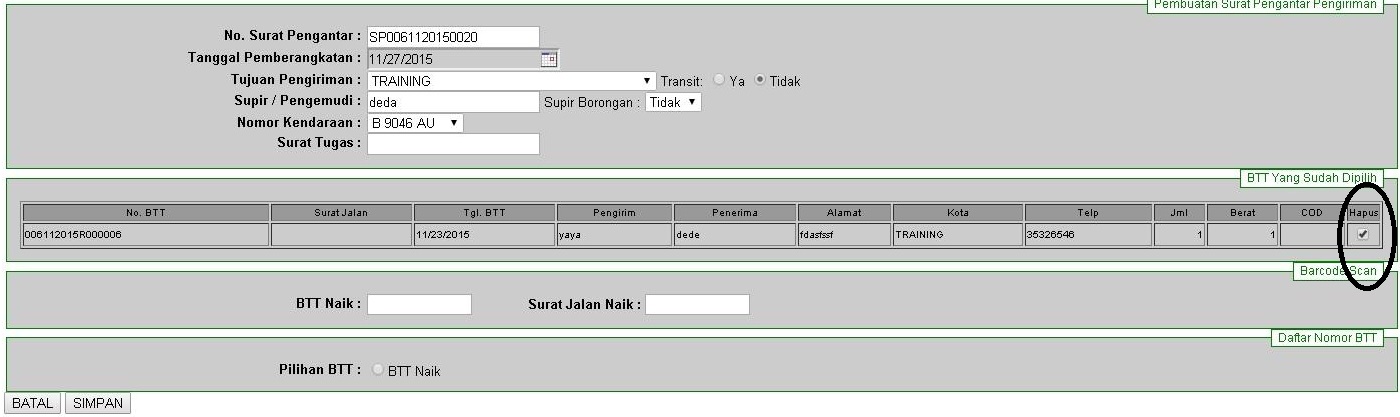 |
Jika ingin menghapus/mengurangi BTT yang telah tersimpan, centang nomor BTT yang diinginkan. kemudian enter |
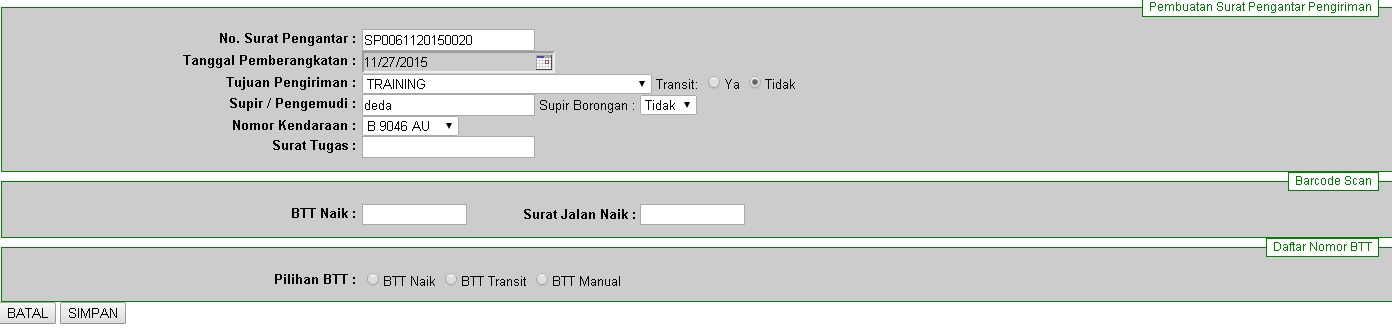 |
Maka nomor BTT akan hilang (lihat gambar dibawah). |